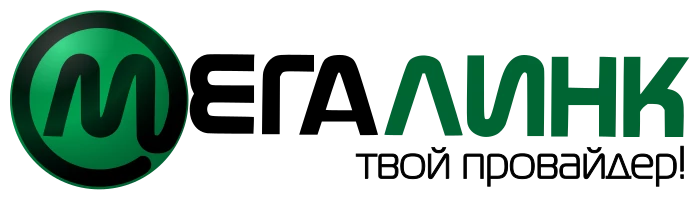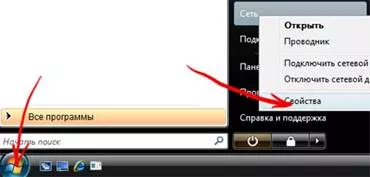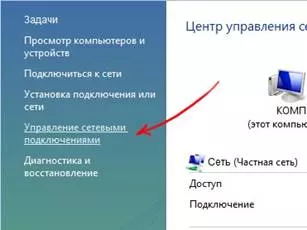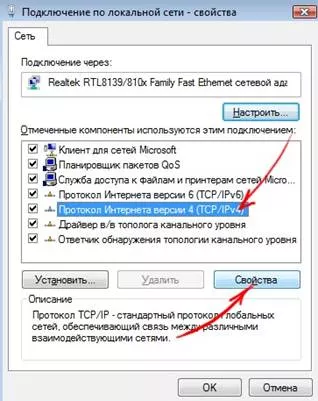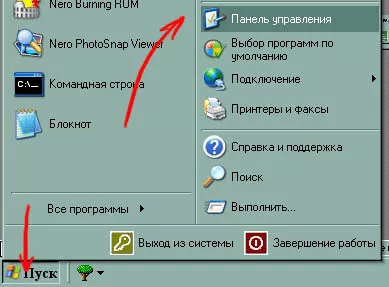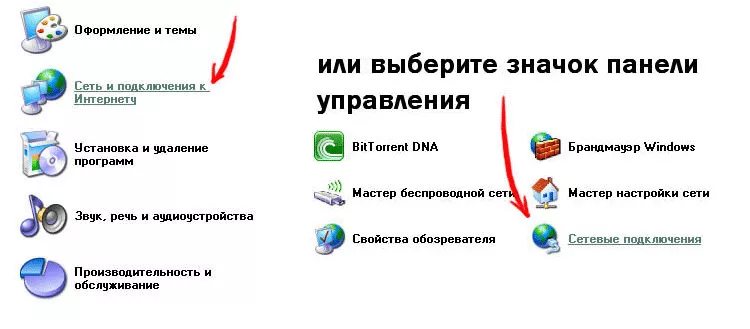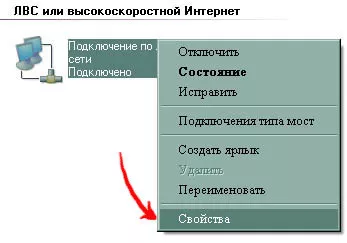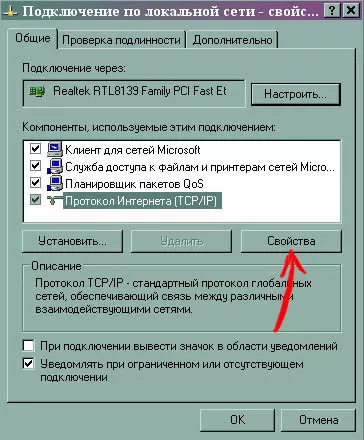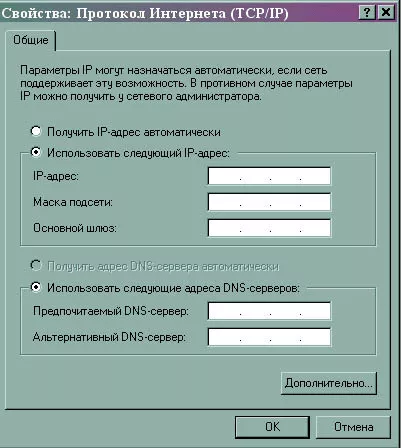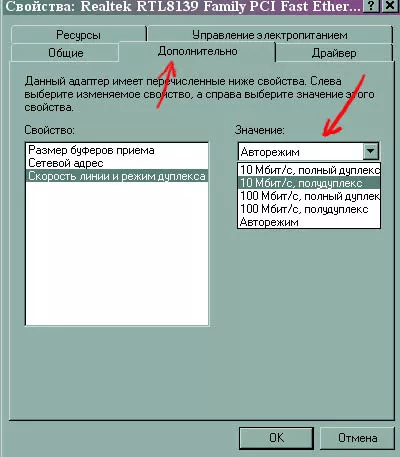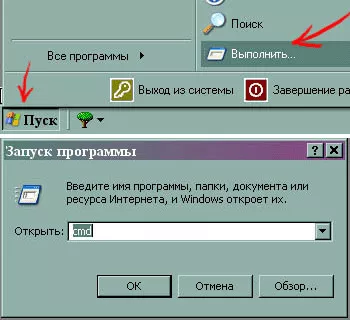Внимание. Эти настройки необходимы при подключении к Интернет без использования роутера. Мы не рекомендуем такой тип подключения.
IP-адрес, основной шлюз, маску подсети и адреса DNS серверов можно получить в офисе компании.
1. Для того, чтобы настроить подключение по локальной сети, зайдите в «Центр управления сетями и общим доступом». Нажмите кнопку «Сеть» и щелкните левой кнопкой мыши на ссылке «Центр управления сетями и общим доступом».
Альтернативный вариант: Нажмите кнопку «Пуск», выберите «Панель Управления» и в открывшемся окне найдите значок «Центр управления сетями и общим доступом». Щёлкните по нему. Должно открыться окно «Центр управления сетями и общим доступом».
2. Выберите (щелкните по ней левой кнопкой мыши один раз) в этом окне, слева, ссылку «Изменение параметров адаптера».
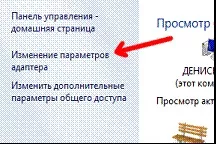
3. Откроется окно «Панель управления>Сеть и Интернет>Сетевые подключения». Если на Вашем компьютере корректно установлена сетевая карта, то в этом окне должен быть значок «Подключение по локальной сети», если установлено более одной сетевой карты, или в случае нескольких последовательных установок одной сетевой карты, подключение может называться «Подключение по локальной сети-2» (3, 4, 5 — в зависимости от количества сетевых карт). На этом подключении нужно щелкнуть правой кнопкой мыши и в открывшемся контекстном меню выбрать «Свойства».

4. На экране монитора должно появиться окно «Свойства подключение по локальной сети» с несколькими вкладками. В интересующей нас вкладке «Общие», в подразделе «Компоненты используемые этим подключением», находится компонент «Протокол интернета версии 4 (TCP/IPv4)». Выберите его и нажмите кнопку «Свойства», находящуюся в этом же окне, чуть ниже.

5. В следующем окне нужно указать настройки подключения по локальной сети (IP-адрес, шлюз и т.д.), которые вы получите в офисе компании или по телефонам 222-111 и 222-000.
ВНИМАНИЕ: Если при подключении используется VPN (то есть у вас есть логин и пароль для входа в интернет), в памятке пользователя, полученной в офисе компании, в разделе «Список IP-адресов, имя пользователя и пароль для подключения VPN соединения», указывается IP-адрес, присваиваемый автоматически при подключении VPN-соединения. Этот IP-адрес указывать где-либо не нужно. Уточните в службе технической поддержки, какие именно настройки вам следует указать.
6. После заполнения всех полей, для сохранения настроек требуется нажать кнопку «ОК». В предыдущих окнах также нажимается кнопка «ОК» ( в некоторых случаях «Закрыть»).
Проверка подключения
1. Вызвать командную строку Windows. Для этого нажмите кнопку «Пуск», раздел «Все Программы», далее «Стандартные». В открывшемся списке программ выберите «Командная строка». Откроется командная строка.
2. Чтобы проверить настройки подключения, сохраненные на компьютере, введите команду ipconfig и нажмите Enter. Программа отобразит на экране настройки подключения. Если они не соответствуют полученным в офисе компании, введите нужные настройки в соответствии с вышеизложенной инструкцией.

3. Чтобы проверить наличие связи, необходимо ввести команду ping *.*.*.* где *.*.*.* адрес шлюза полученный в пункте 2.2 (адрес шлюза пишется через пробел после команды ping) и нажать Enter.
4. Если в командной строке появились надписи «Ответ от …. число байт….» связь на компьютере есть. И Интернет может отсутствовать по причине отрицательного баланса либо работ на линии. Для уточнения позвоните в офис компании (222-111, 222-000). Если в командной строке появились надписи «Превышен интервал ожидания для запроса», значит, отсутствие Интернета может быть обусловлено неработоспособной сетевой картой, обрывом кабеля, либо неисправным оборудованием. Для уточнения позвоните в офис компании (222-111, 222-000).