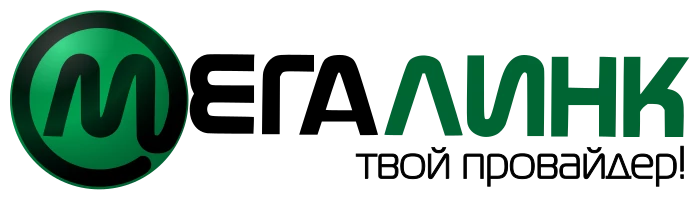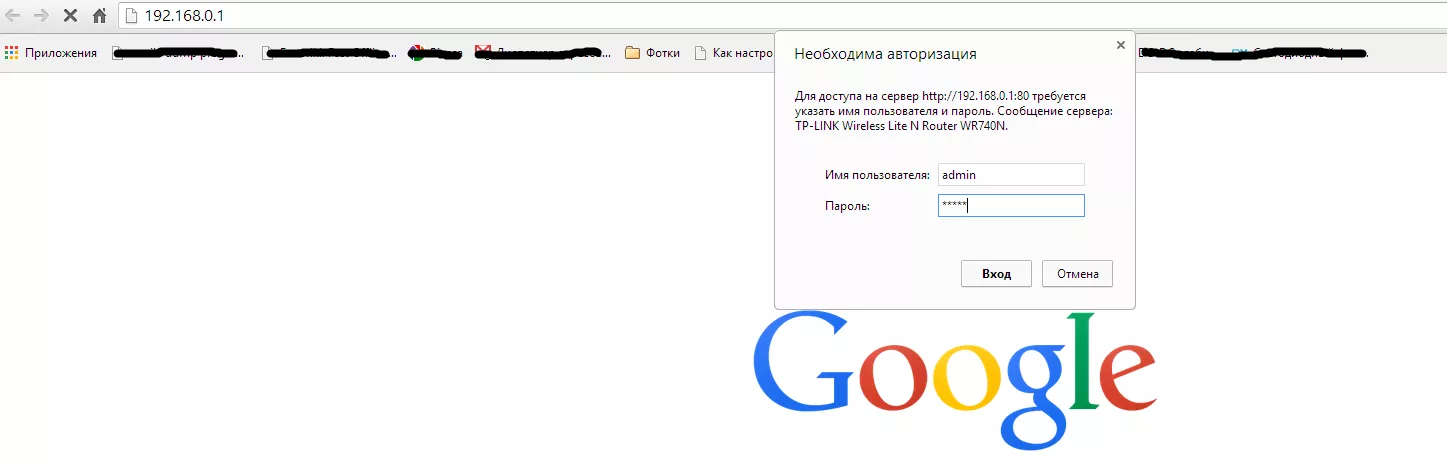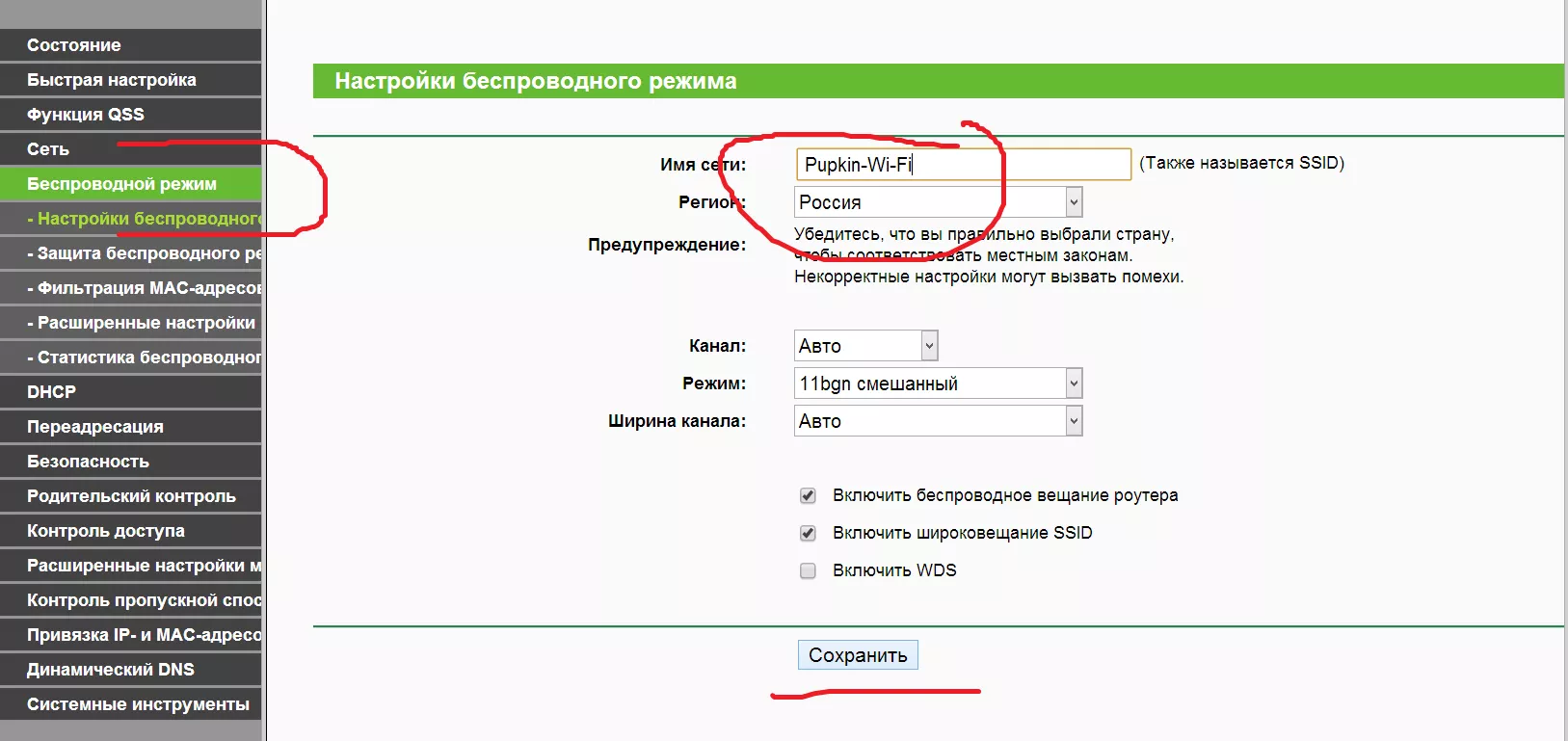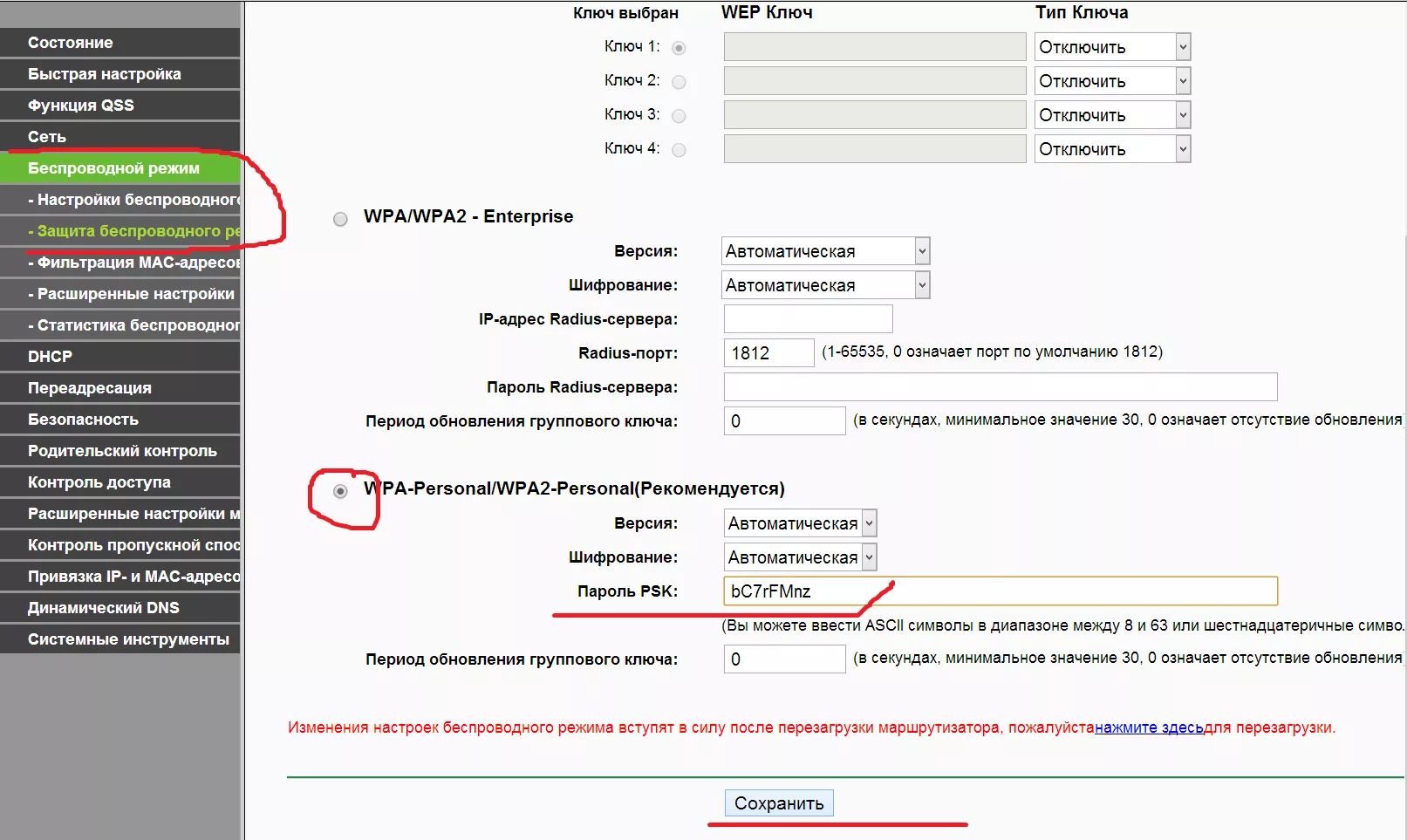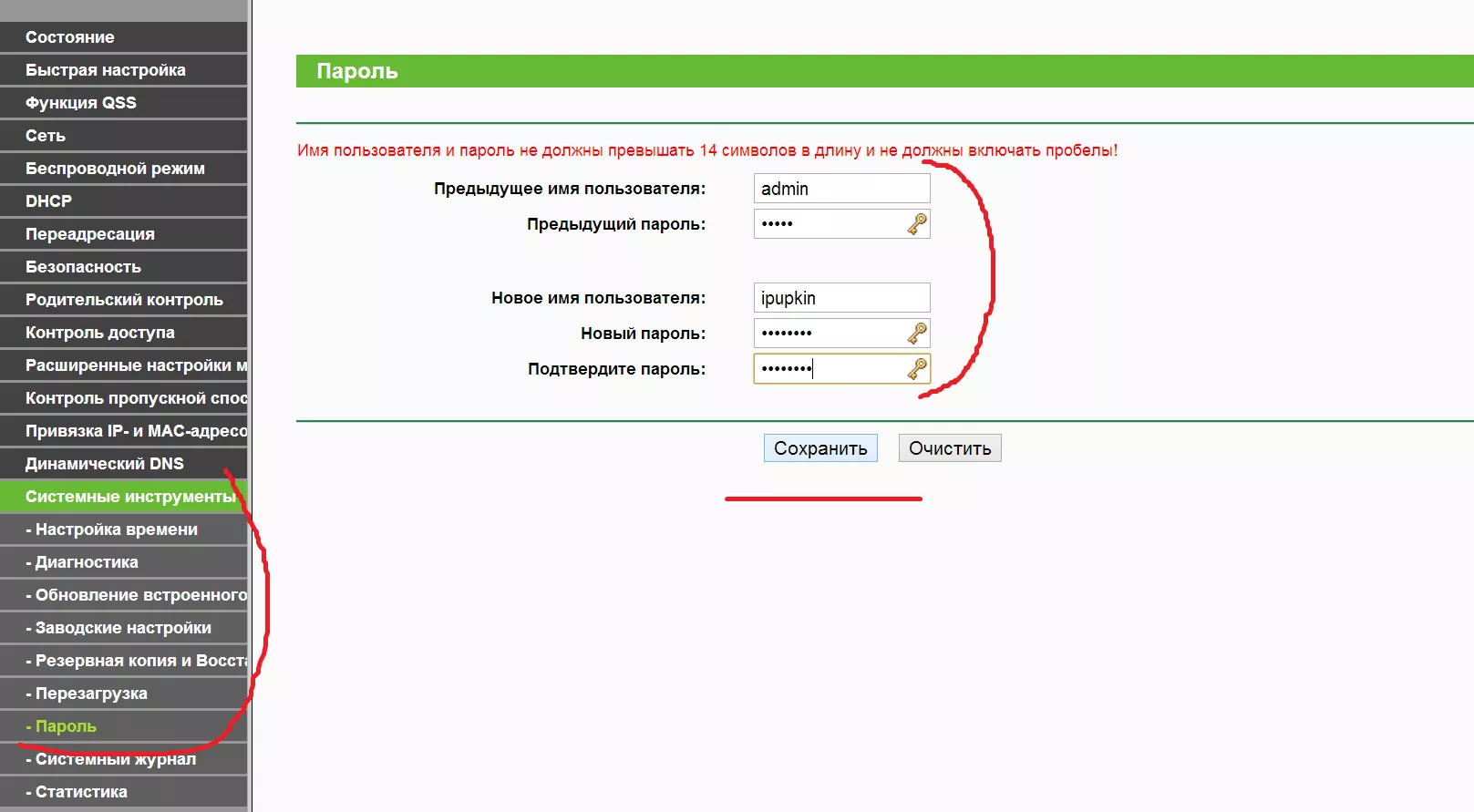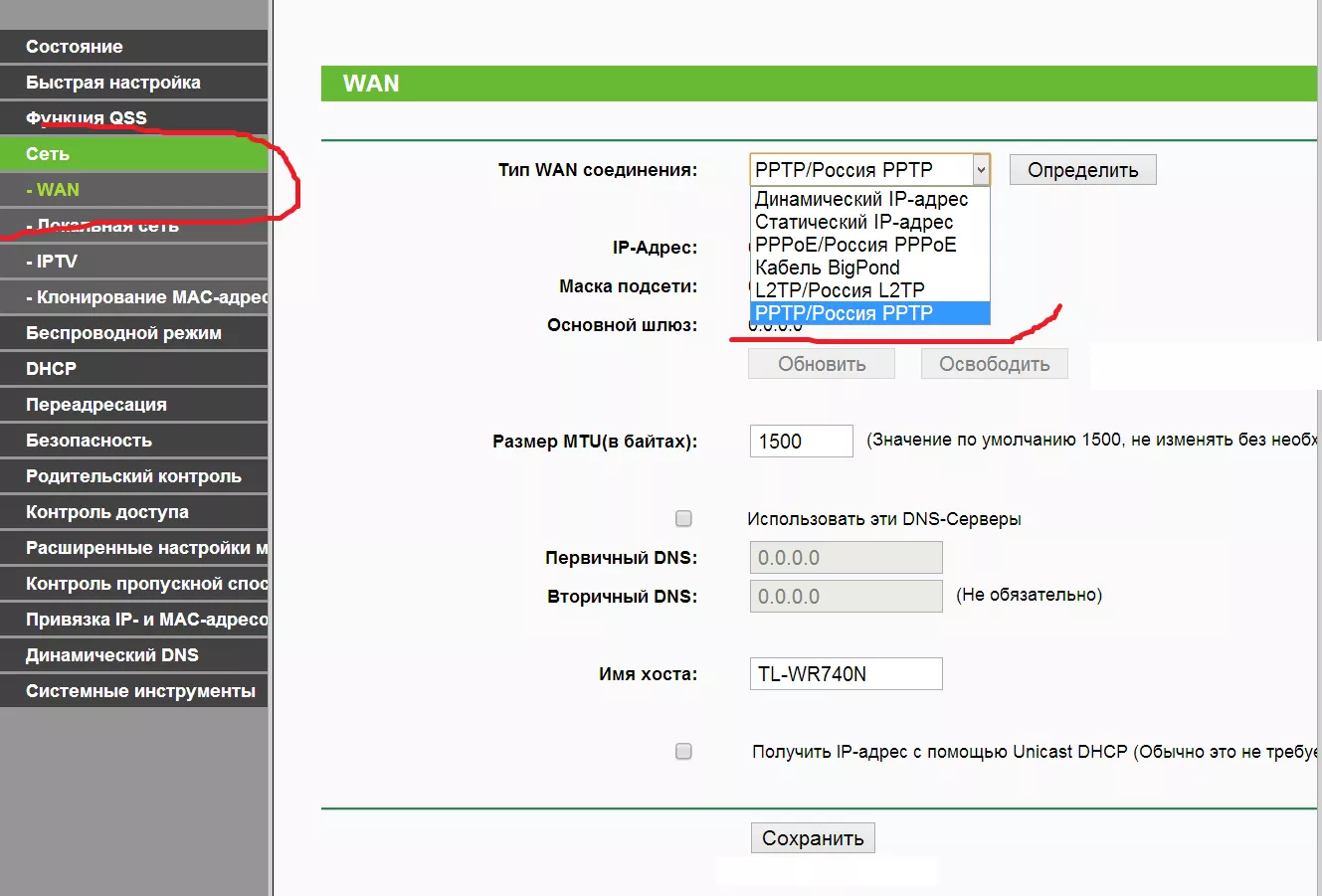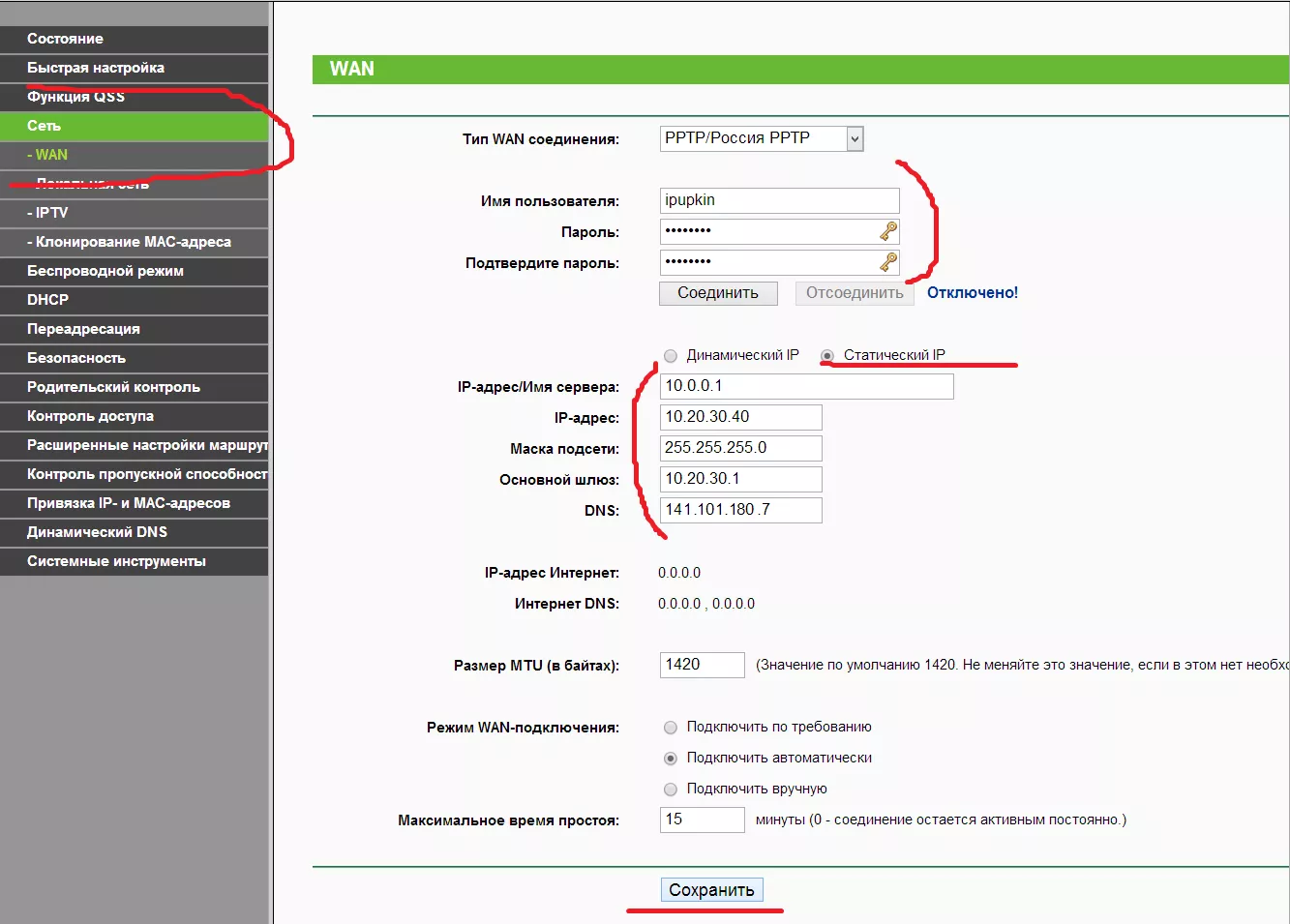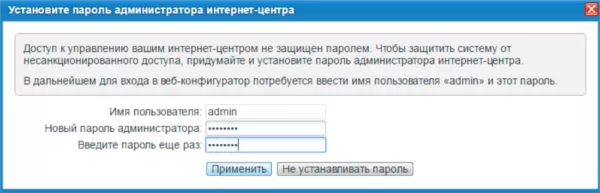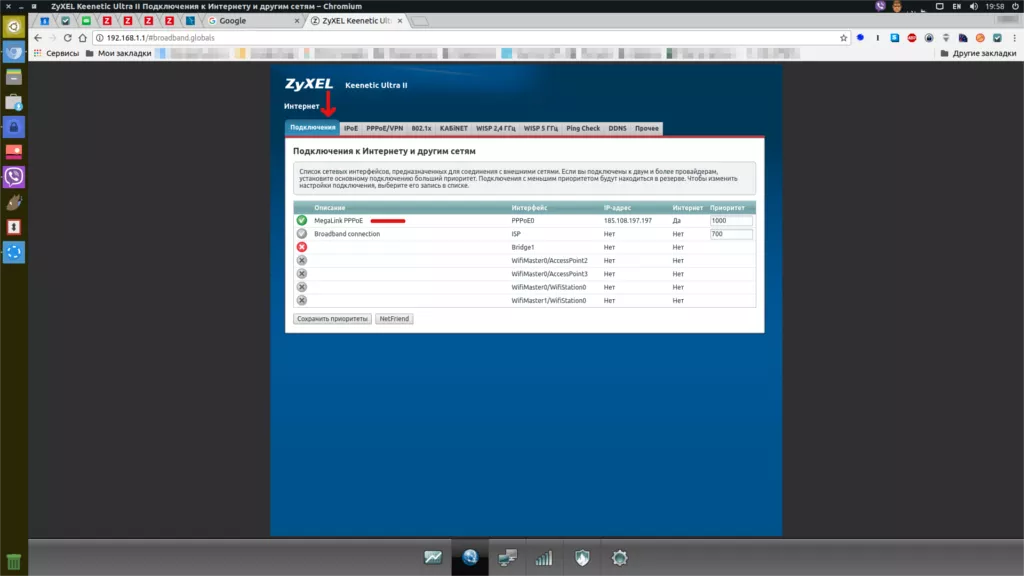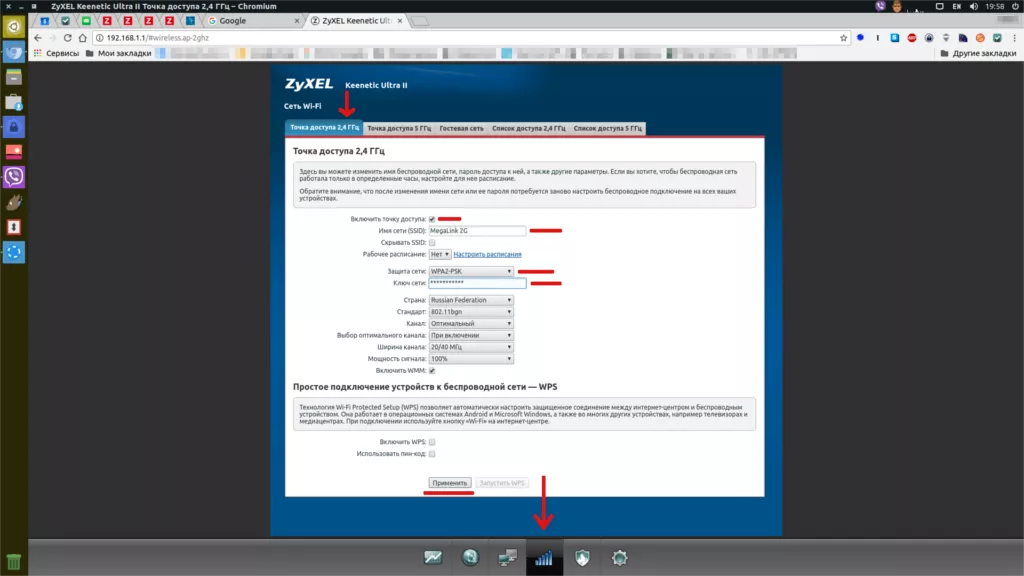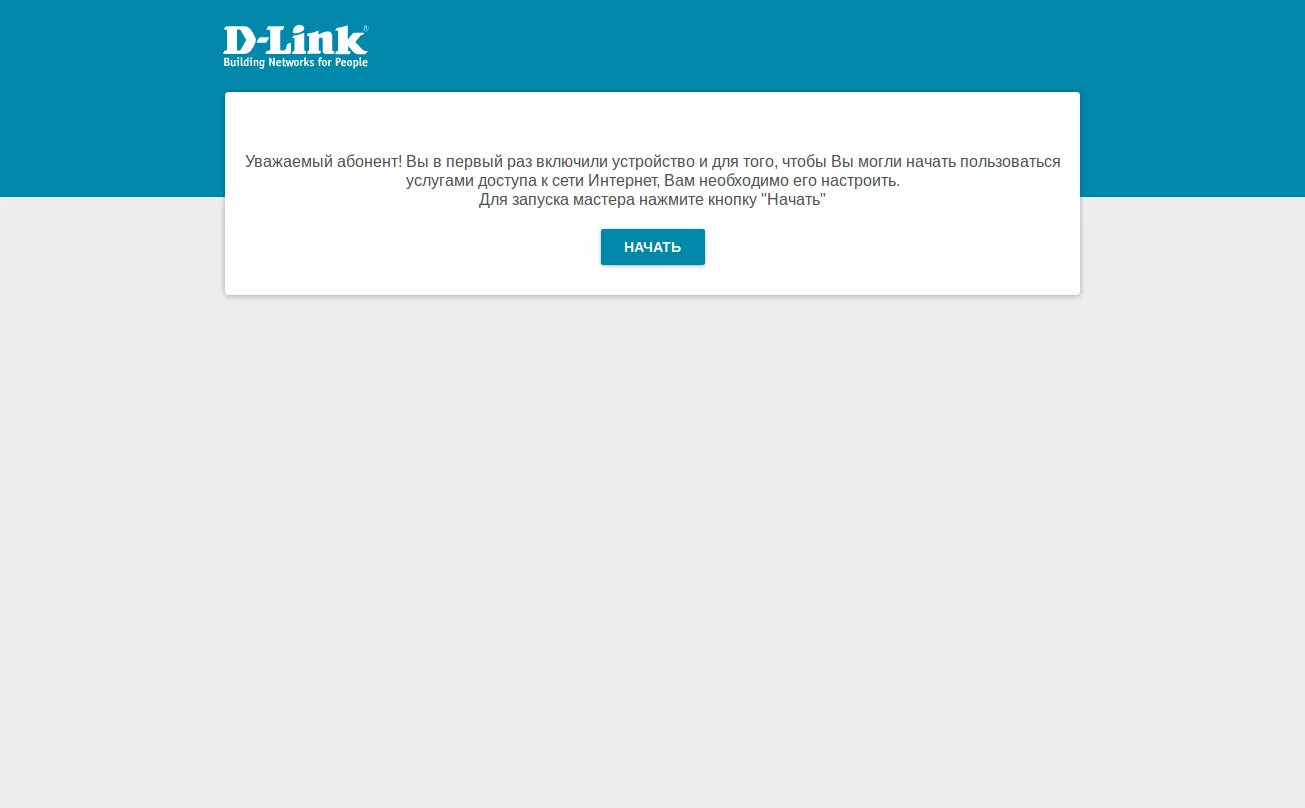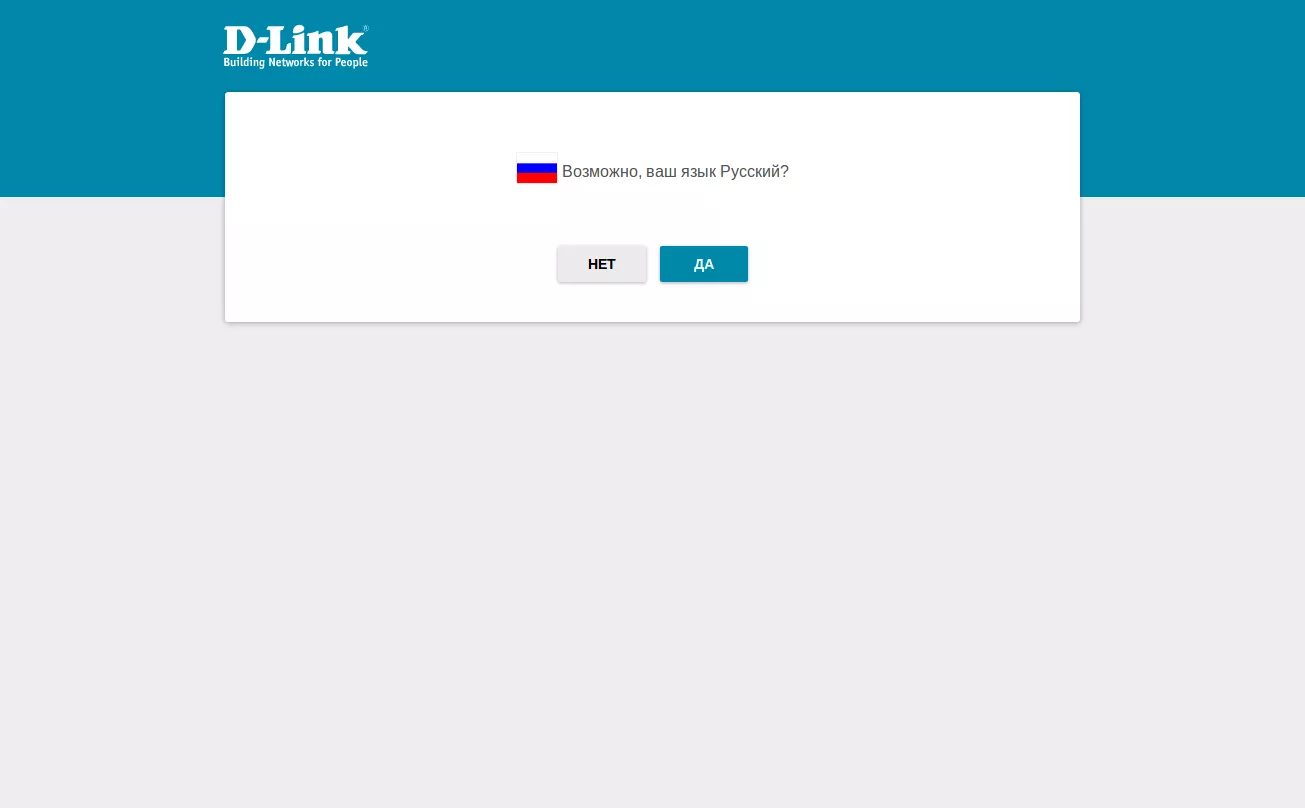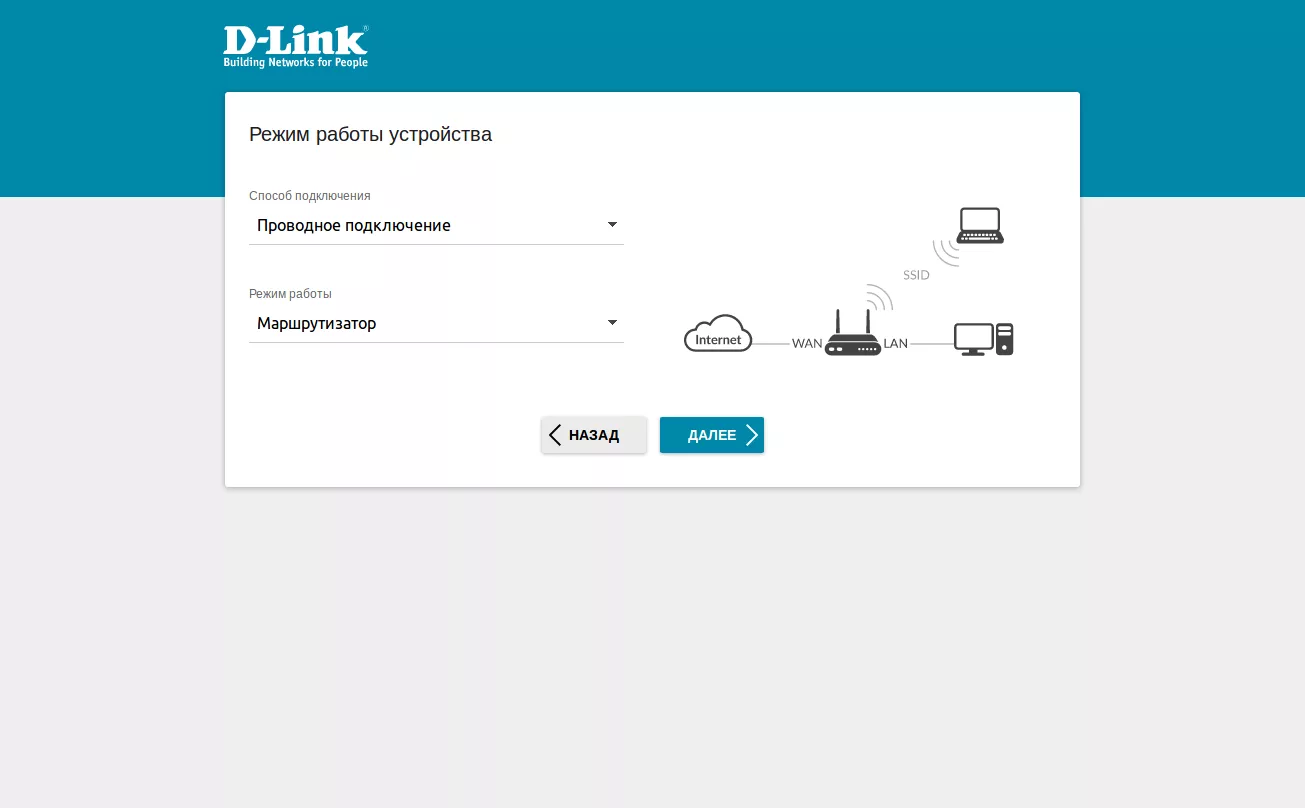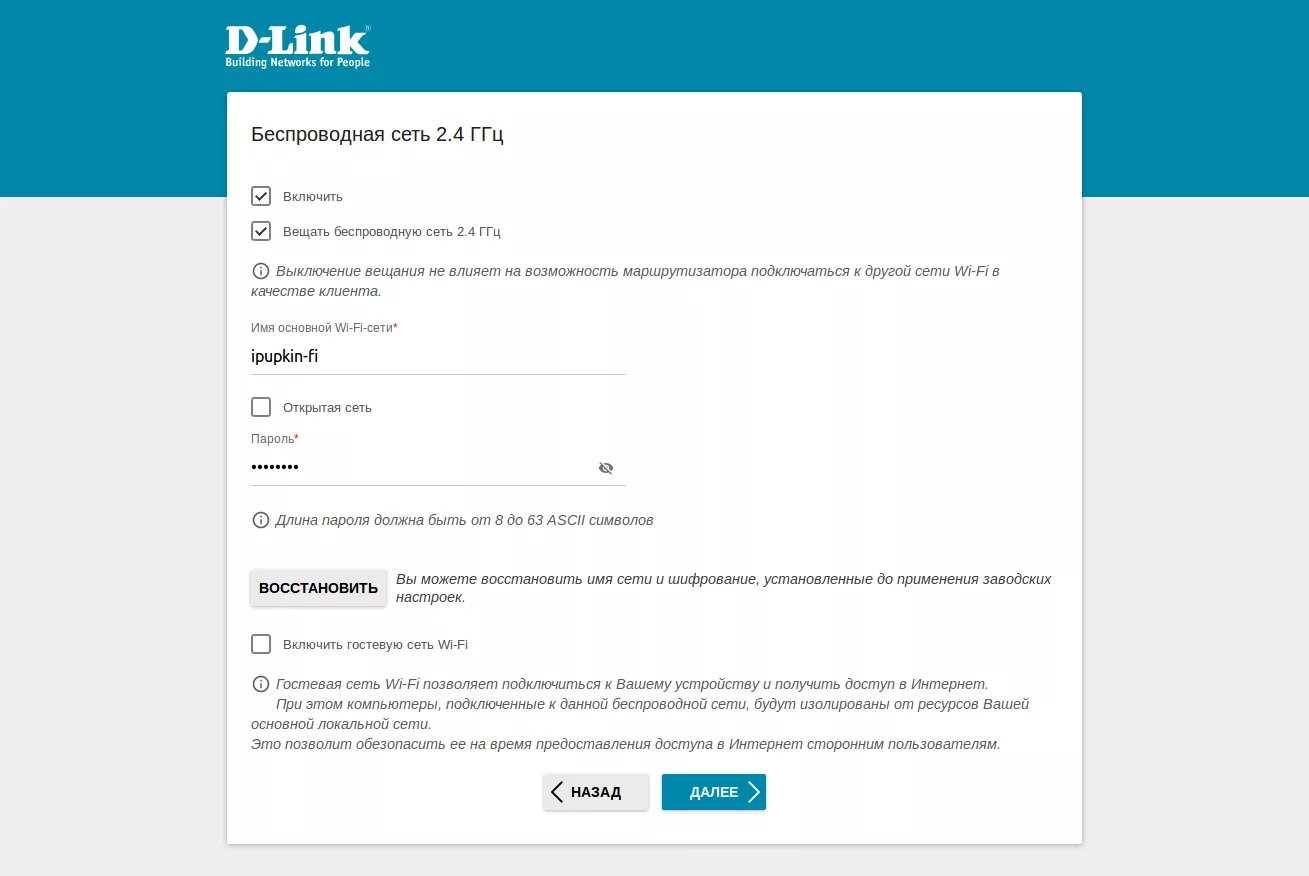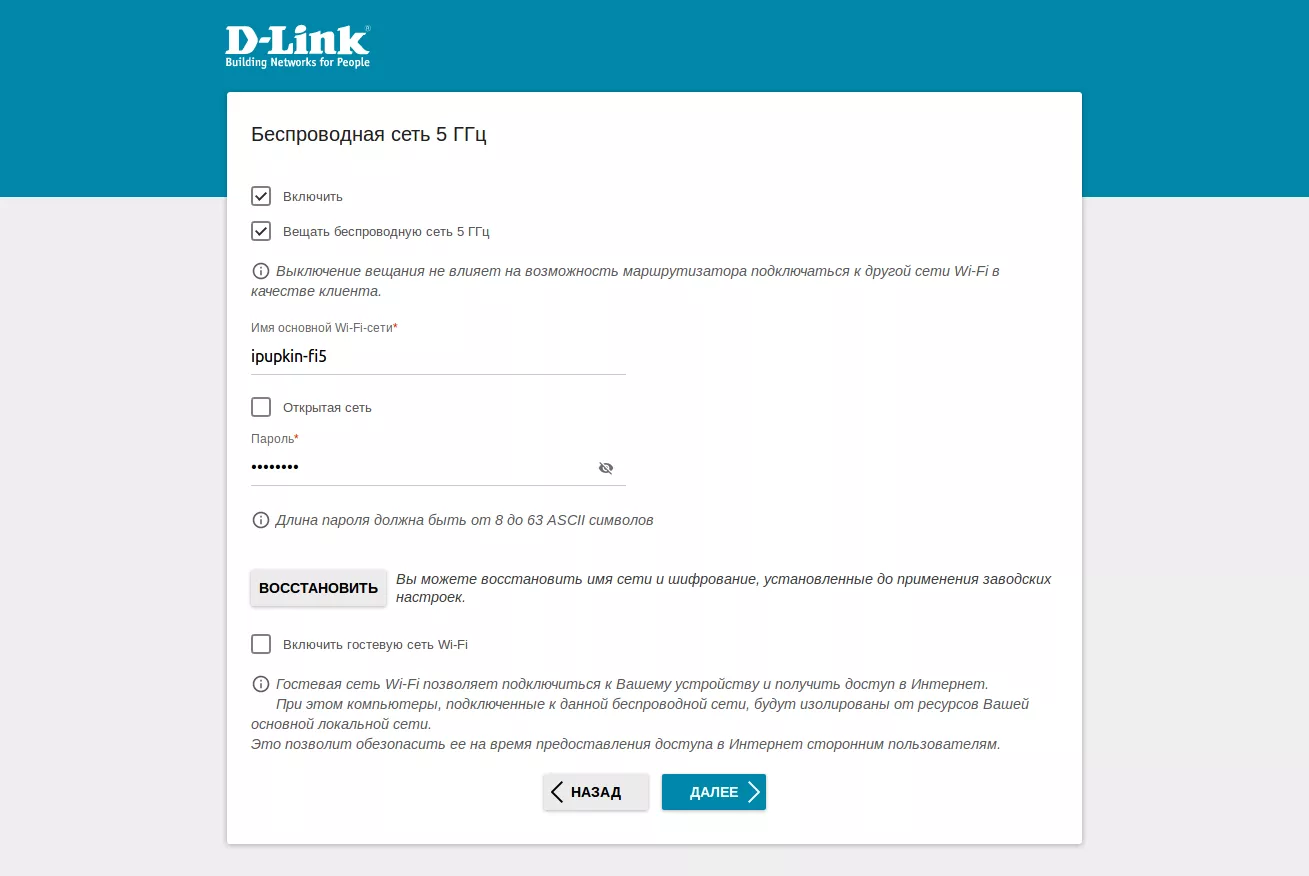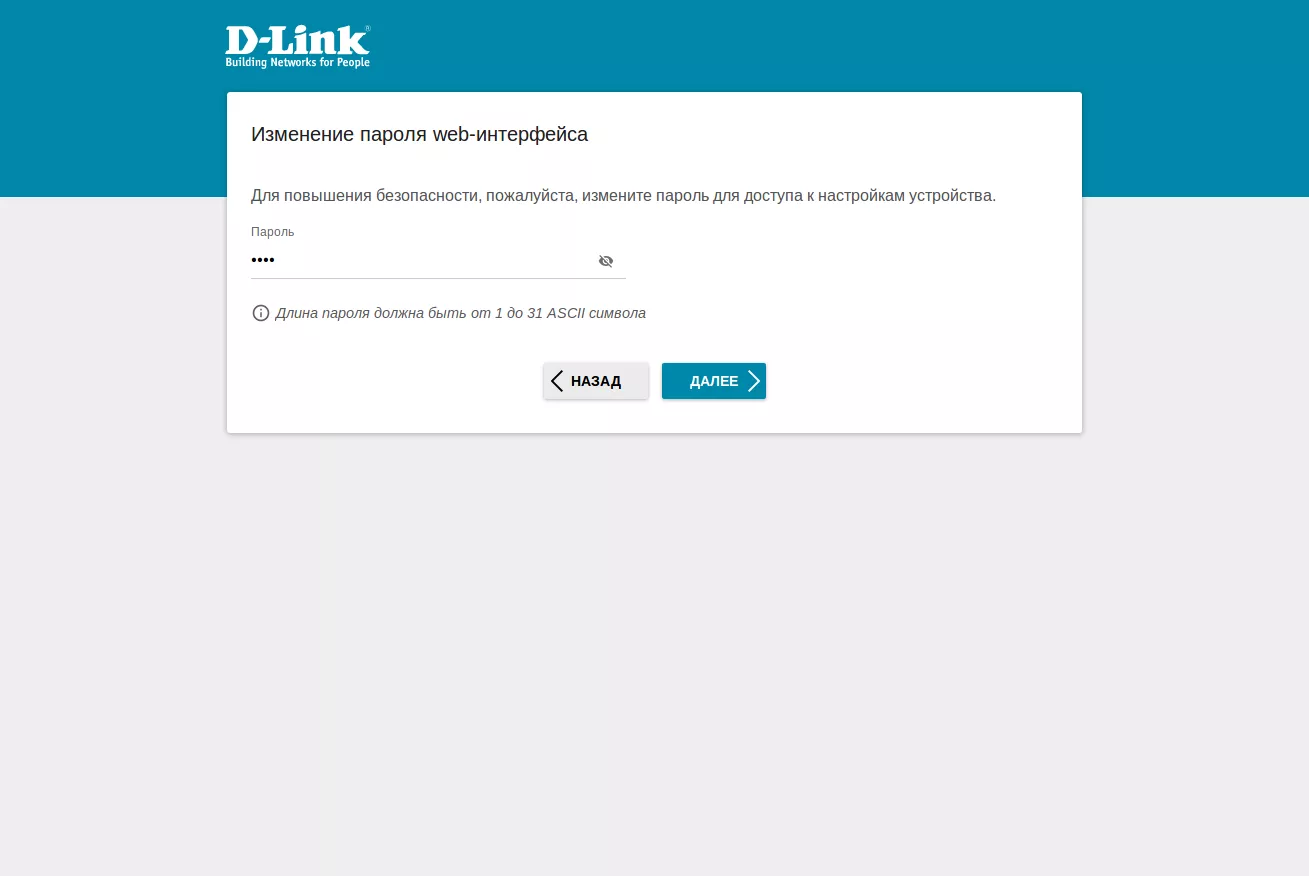Подробные инструкции по настройке роутеров TP-Link доступны на официальном сайте.
Подключаем роутер к аплинку (тот кабель, который приходит от домового узла). Подключаем домашние/офисные компьютеры (их можно подключить и по Wi-Fi при наличии соответствующих интерфейсов). Не забываем про электропитание.
После включения роутера подождите пару минут до его полной загрузки. На нижней части роутера читаем содержимое наклейки. Нас интересует IP-адрес роутера, логин и пароль для доступа к настройкам через web-интерфейс.
Для того, чтобы всё сработало без проблем, компьютер, подключенный к роутеру, должен получить IP-адрес и адрес сервера DNS автоматически. В строке браузера наберите 192.168.0.1 (иногда — 192.168.1.1). В открывшемся окне введите имя пользователя admin и пароль admin.
Настраиваем аплинк. В разделе «Сеть/WAN» выбираем PPPoE/Россия PPPoE.
Вводим логин и пароль для PPPoE-подключения, выданные Вам в офисе. Сохраняем настройки.
Переходим к настройке сети Wi-Fi. В разделе «Беспроводной режим/Настройки беспроводного режима» прописываем название Вашей беспроводной сети. Не рекомендуется использовать адрес, номер квартиры, ФИО или номер телефона!
Наиболее важный и ответственный этап настройки — защита Вашей беспроводной сети от несанкционированного доступа. В разделе «Беспроводной режим/Защита беспроводного режима» выбираем протокол шифрования WPA2-Personal и вводим пароль. От надёжности пароля напрямую зависит безопасность Вашей беспроводной сети. Не рекомендуется использовать адрес, номер квартиры, имена, фамилии, номера телефонов и даты дней рождения!
Завершаем настройку установкой нового имени пользователя и нового пароля для доступа к веб-интерфейсу роутера. Рекомендуем обязательно сменить имя пользователя. В качестве пароля не рекомендуется использовать адрес, номер квартиры, ФИО или номер телефона!
Настройка закончена. Теперь компьютеры Вашей домашней/офисной сети могут использовать для доступа в Интернет как проводное, так и беспроводное подключение.